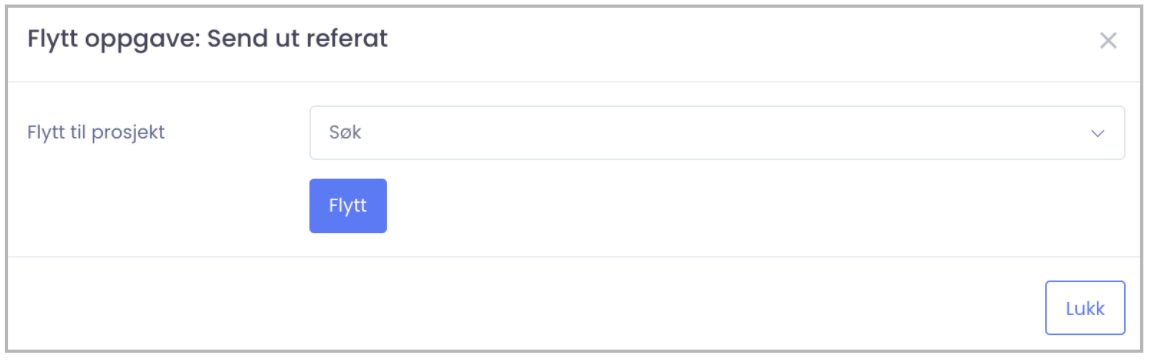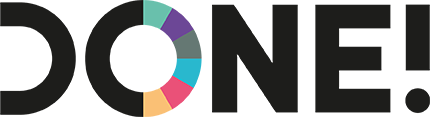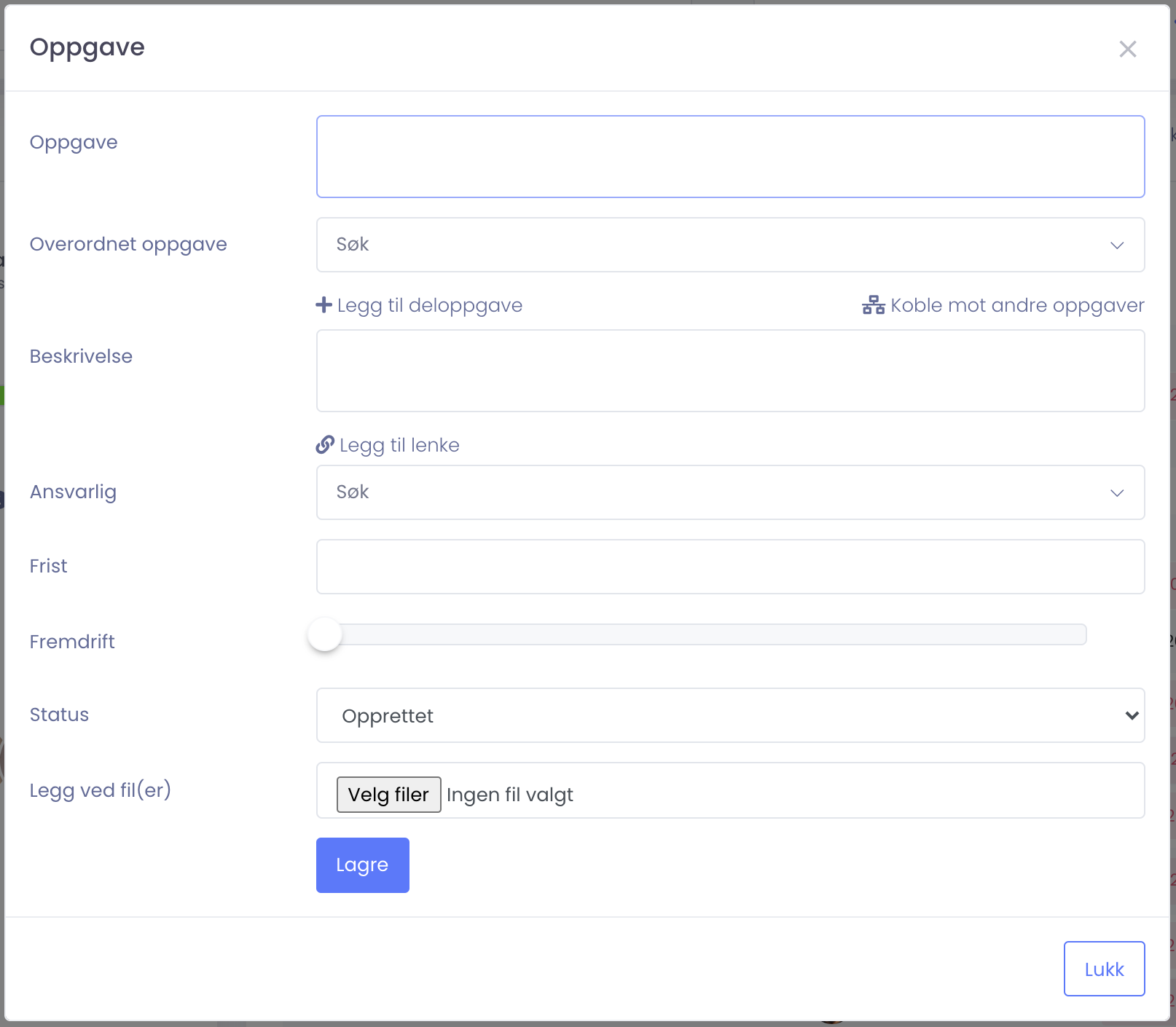
Forklaring til feltene
Oppgave (obligatorisk)
En oppgave består av et tekstfelt for selve oppgaven. Det er lurt å holde denne kort, dvs ikke for mange ord da dette navnet vil komme opp i oppgaveoversiktene.
Overordnet oppgave
Hvis oppgaven skal knyttes til en overordnet oppgave kan den overordnede oppgaven legges inn.
Deloppgave
Hvis oppgaven skal utføres i egne trinn kan du legge inn dette ved å trykke på +-knappen. Du får nytt trinn ved å trykke – enter-knappen mens du redigerer forrige trinn.
Koble mot andre oppgaver
Hvis oppgaven skal være overordnet andre oppgaver, kan du velge hvilke oppgaver som oppgaven skal kobles til.
Beskrivelse
Her kan du legge inn en lengre tekst som beskriver detaljer om oppgaven
Legg til lenke
Du kan legge til en lenke til et eksternt nettsted eller tjeneste. Dropbox, Google Drive og Onedrive lenker vil bli vist med egne ikoner. Du kan også legge inn et eget navn for lenken som da blir vist i stedet for lenkeadressen.
Ansvarlig
Ansvarlig er ofte prosjektleder eller en med portefølje-ansvar for prosjekter i bedriften. For å være ansvarlig må vedkommende være registrert bruker i selskapet. Se Tilgang – brukere, roller, prosjekt.
Frist
Det er ikke alltid fristen for oppgaven er bestemt, men den kan legges inn her hvis du ønsker det. Den kan også legges til senere.
Fremdrift
Dette er en slider du kan dra dit du synes representerer fremdrift i oppgaven. Hvis du flytter den vil status automatisk endre seg til “Pågår”.
Status
Oppgaver har fire statuser:
- Opprettet – oppgaven er kun registrert og ikke påbegynt
- Pågår – oppgaven pågår
- Fullført
- Avvist
Hvis du velge fullført eller avvist vil du få opp et tilleggsfelt “Kommentar ved fullført/avvist” der du kan notere hvordan oppgaven forløp eller hvorfor den er avvist.
Legg ved fil
Du kan legge til vedlegg ved å trykke på -knappen og velge den filen som du vi legge ved. Skal du legge til flere filer må du lagre, åpne oppgaven på nye og velge neste fil før du trykker
-knappen.
Klipp og lim inn bilder
Hvis du ønsker å ta med et utklipp fra skjermen din og lime inn i oppgaven er det bare å trykke kopiere bildet og lime inn ved å bruke standard ctrl-v eller cmd-v. Deretter kan du markere hvilken del av det innlimte bildet du ønsker å vise samt legge inn en kommentar/tittel til bildet.
Vis logg
Vis logg dukker opp når du redigerer en oppgave. Den viser hvilke endringer som er gjort på oppgaven og hvem som har gjort den samt dato og kl for endringen. Trykk på Vis logg en gang til for å skjule loggen og gå tilbake til oppgaven.
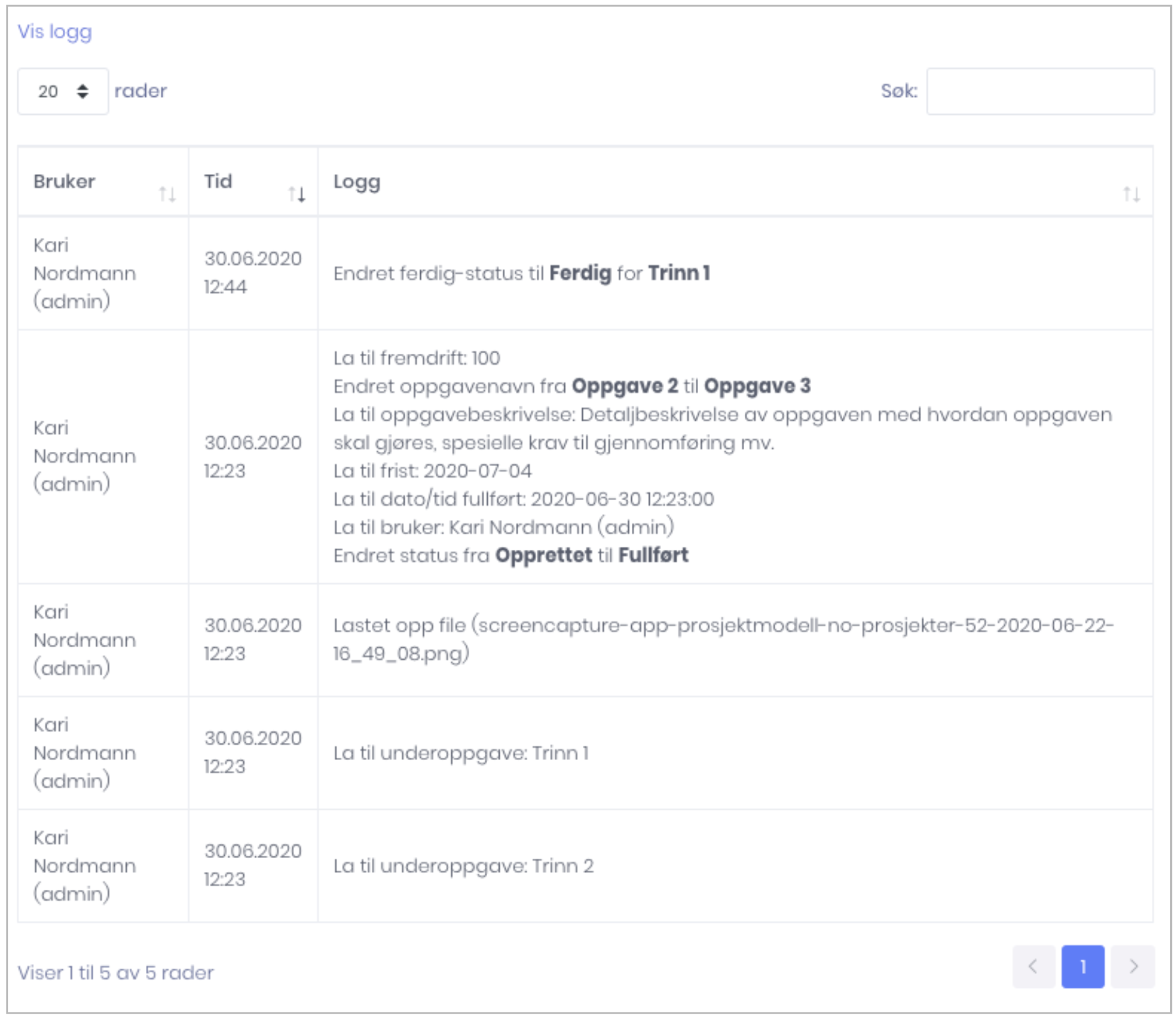
Flytte oppgave til et annet prosjekt
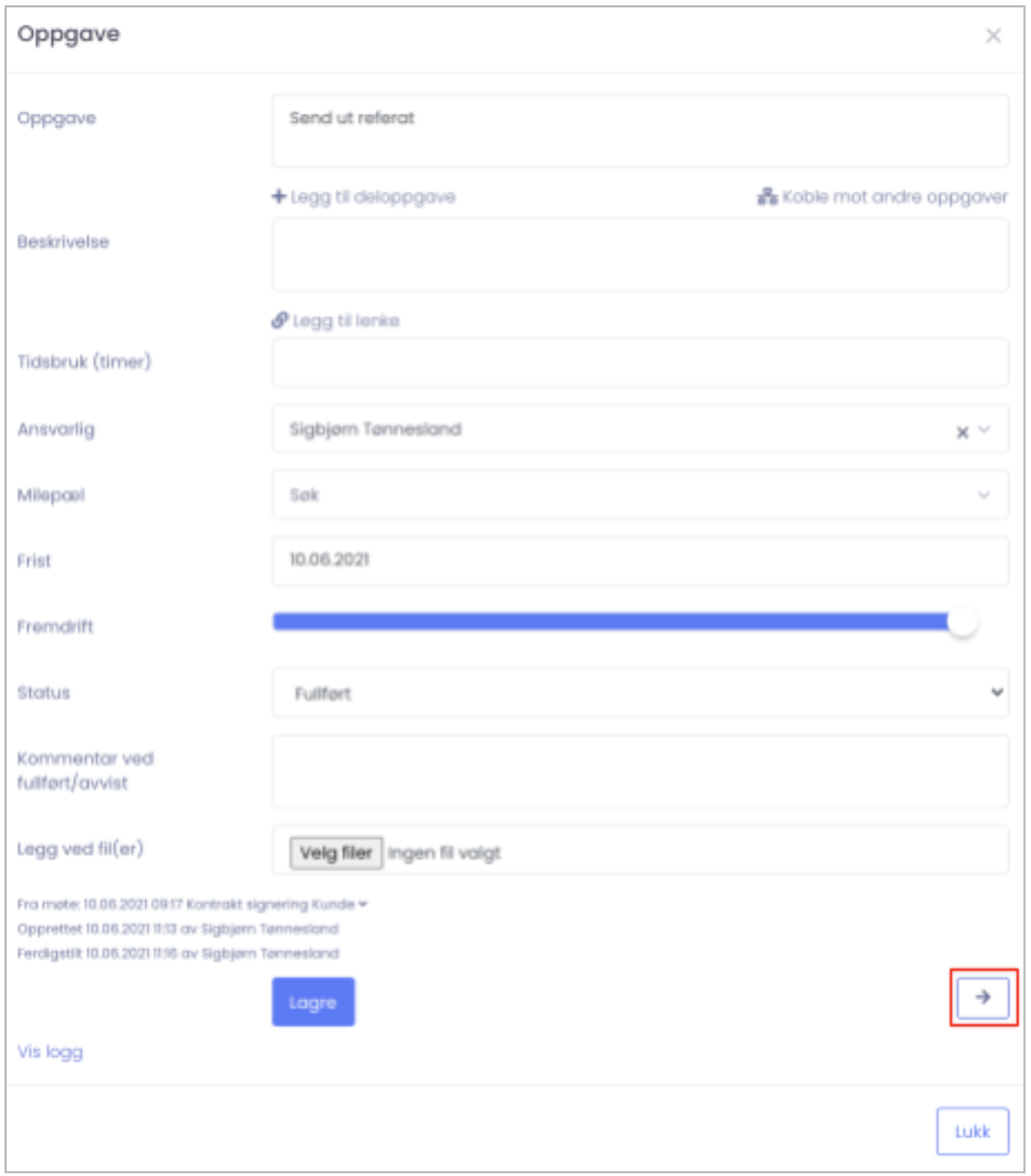
Ønsker du å flytte en oppgave til et annet prosjekt kan du i oppgavedetaljbildet trykk på pilen nederst til høyre. Etter å ha trykket på pilen vil du få opp en dialog der du kan velge hvilket prosjekt oppgaven skal flyttes til.